The Olive Tree BibleReader for Windows has over 20 English Bible translations and more than 1,300 resources for PC that allow you to study your Bible on your home computer. Study your Bible anytime, anywhere on your PC desktop. PC running Windows 7 or newer, and IE10 or newer, is required. I've been using this program for quite sometime, and I must say, I love it!! Compared to all the others out there, free or not free. Most of my friends who purchased Bible software agree that theWord offers more study resources than the basic Bible software libraries. Praise the Lord!! God bless you in your efforts to continue to develop theWord. FREE BIBLE SOFTWARE DOWNLOADS Download Free. Like the online Bibles you can read various versions and have study tools at your fingertips. It's fairly easy to find free Bible software applications to use on your smartphone, tablet, laptop or desktop computer.
- Pc Bible Study 6 Free Download Torrent
- Pc Bible Study 6 free. download full
- Pc Bible Study 6 free download. software
- 1Downloads & Recent Purchases
- 1.1Specifications
- 1.3Download & Installing the main One Touch program from Your Biblesoft Account
- 1.5Backing Up Install Files
- 1.7Uninstalling One Touch or early versions of PC Study Bible
WARNING - Biblesoft DOES NOT sell eBooks. All our titles need the program PC Study Bible One Touch or PC Study Bible Version 5 in order to run.
This Help Page will contain instructions and information about downloading your past purchase content from Biblesoft along with common instruction that can help with getting your program to run.
Specifications
Please know we only have programs that will run on Windows 7, 8, 8.1 and 10. If you are using a Mac program, then you can install one of these systems onto your Mac using Boot Camp; for more information, go to https://support.apple.com/boot-camp.
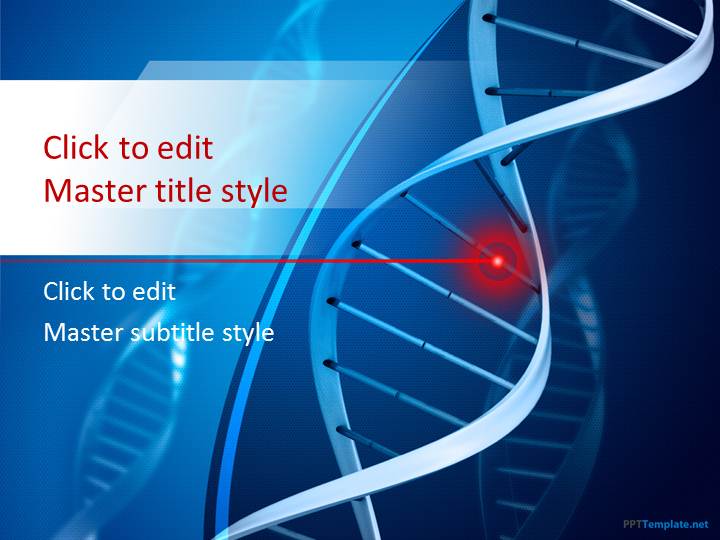
About Downloads from Your Biblesoft Account:
- Downloads are made available through Customer Service and Technical Support. You will need to contact them using our contact form at http://biblesoft.com/contact.php.
- Downloads are only available for One Touch main programs and Titles. We DO NOT have downloads for PC Study Bible Version 5.2 and earlier programs. If you have an earlier version of PC Study Bible that is registered, then you can upgrade to the One Touch release. To register your program, please contact Customer Service or Technical Support using our contact form at http://biblesoft.com/contact.php.
- We only have Titles that will work with PC Study Bible Version 5 and One Touch. If you are using PC Study Bible Version 4 or an earlier program, then you will need to upgrade to One Touch in order to purchase newer titles.
- If your account reflects the purchase of a specific program or title, then in most cases, that download can be made available at no cost. Not all Titles have downloads and in that case, you would need to purchase a replacement installation discs for $8 plus shipping, handling and tax where applicable.
- All Downloads are made available as Orders. If Customer Service or Technical Support reissued you a download of a program or title as a free order, you may see notices about Payment Accepted. Please know that we don't hold on to any credit card information in our store which means we are not able to charge a card without your consent. If you were to look closer at the order information, you would see that any Free orders show $0.00 on that order indicating it was at no cost.
Windows 10 App Security Settings
Windows 10 can change your system setting to stop a file from running unless that file was downloaded directly from the Microsoft App store.
For help on changing the Windows 10 settings that stop our program from installing, please take a look at the the instructions, that include images, found in the link:
https://drive.google.com/file/d/1oGtv1e2Pn0NhigzJKKsKu1511Uaka98j/view?usp=sharing.
If you are getting the message that says, The app you're trying to install isn't a Microsoft-verified app, then you can click on the words Change my app recommendation settings and your Settings windows will open to the Apps and features area.
Look for the area that says, Choose where to get apps and click on the words The Microsoft Store (recommended). A list will appear with 4 options outlined under the image below:
Anywhere –
This option will let you download and run any files from any website.
Anywhere, but let me know if there's a comparable app in the Microsoft Store -
This will allow you to run the app, but will let you know if there is a similar program in the Microsoft Store.
Anywhere, but warn me before installing an app that's not from the Microsoft Store -
This will bring up a message that will give you the option to run the file, but will bring up a message allowing you to stop installing the file or to install it anyway.
The Microsoft Store (recommended) -
This option will block any program that was NOT downloaded directly from the Microsoft Store.
We recommend any setting that starts with Anywhere, but we recognize it is not recommended by Microsoft.
Download & Installing the main One Touch program from Your Biblesoft Account
First, to retrieve, download, and install files from “My Account”:
- Log into your Biblesoft account at https://www.store.biblesoft.com/login.
- Click on Order History and Details.
- Click on the Order Reference, this will contain 9 letters, & the page will change to show the order details. NOTE – You may need to scroll down a little bit to get to the Product Information.
- Click on a green Download button and the file will start downloading. NOTE - If you don't see a green Download button, then try clicking on the product name itself.
- Use the Keyboard Shortcut Ctrl + J to access your downloads.
- Double left click on the file name. If there are numbers after it or something that looks like .exe, then ignore those aspect and just click on the file name itself. NOTE – You may need to wait for a solid minute before trying to run the file again.
- When the install screen comes up, follow the onscreen instructions and click on Finish to close that screen down.
- Then the program is finished download, look for an icon called One Touch on your main desktop screen.
- NOTE - You may need to log in using your email and password associated with your Biblesoft account.
Downloading & Installing Titles from Your Biblesoft Account
First, close down One Touch before proceeding.
Next, to retrieve, download, and install files from “My Account”:
- Log into your Biblesoft account at https://www.store.biblesoft.com/login.
- Click on Order History and Details.
- Click on the Order Reference, this will contain 9 letters, & the page will change to show the order details. NOTE – You may need to scroll down a little bit to get to the Product Information.
- Click on a green Download button and the file will start downloading. NOTE - If you don't see a green Download button, then try clicking on the product name itself.
- Use the Keyboard Shortcut Ctrl + J to access your downloads.
- Double left click on the file name. If there are numbers after it or something that looks like .exe, then ignore those aspect and just click on the file name itself. NOTE – You may need to wait for a solid minute before trying to run the file again.
- When the install screen comes up, follow the onscreen instructions and click on Finish to close that screen down.
- Open One Touch and try looking for your title under the Library icon. If you downloaded a collection, please refer to the product's web page to view all the separated titles by name.
Backing Up Install Files
The instructions below will help you with backing up the files you just downloaded.
- Plug in a thumb drive/stick, this is also called a flash drive/stick, jump drive/stick or USB drive/stick.
- Click on the Open folder to view files. If you are using Windows 10, then you need to click on Click here to choose what to do. Note - If nothing comes up, then press and hold the Windows Key and then press “E”. (The Windows Key is in the last row of keys on the Keyboard; usually two keys from the left or right of the Space Bar.) Pressing and then releasing these 2 keys together will open a File Explorer window.
- When the thumb drive is open, look on the left-hand side of the window for a list of other places on your computer you can go to.
- Left-click once on Downloads.
- Look for the name of the file downloaded.
- Right-click directly on the file name and a list will appear.
- Left-click on Copy.
- Go back to the thumb drive. This can be done by left-clicking on the back button in the upper left corner or by left-clicking on the thumb drive name in the left-hand list towards the bottom.
- Once the thumb drive is open, right-click on an area without any files around.
- Left-click on Paste and the file will start copying over.
- Repeat these steps with any other files downloaded.
- Once it is finished, you will see the file in your thumb drive.
- Eject the thumb drive before plugging it out.
- Look for the thumb drives name in the left-hand list.
- Right-click on the thumb drive and left-click on the Eject button. Once it is safe to pull out, you will get a message.
Additional Support Files
For additional files that will help with installing, uninstalling and general support, please go to https://drive.google.com/open?id=13eirAiyiQXBayMmCbgEeP4hvmx_nkyEy.
These instructions will walk you through what you need to do with the zip file called One Touch Install Files.zip.
- Locate the file.
- Right click the file.
- Left click on Extract All.
- Select the location you want the folder to be in.
- Left click on Extract and wait for the process to complete.
- A window will open up showing the folder.
- Copy the folder and put it in the same location as the two files you downloaded earlier.
- Move those files to the One Touch Install Files folder. You should be able to drag and drop the files to the folder name and the computer will do the rest.
- Plug in the thumb drive if not plugged in already.
- Right click the folder.
- Take your cursor to Send To and a secondary list will pop out.
- Left click on the name of the thumb drive and your computer will start to copy the folder to your thumb drive.
- Once it's done, eject the thumb drive before unplugging it.
Uninstalling One Touch or early versions of PC Study Bible
The instructions below will walk you through how to uninstall your program entirely so you can install as through no previous version was on it. If you installed without any previous version on the computer and still get an error message when trying to load your program, please try these instructions to clear out any temporary files that may need to get reinstalled.
WARNING - These instructions will clear out any notes that are made inside your program. To save your notes, please refer to the instructions at https://drive.google.com/file/d/1VZl55RHJVu6t0FLTxQ4ynM-U7cN4Affn/view?usp=sharing.
You can also contact Technical Support using our contact form at http://biblesoft.com/contact.php.
Uninstalling One Touch and Earlier Versions of PC Study Bible
First, manually delete the PC Study Bible folder from your computer:
- Press and hold the Windows Key and then tap the “E”. (The Windows Key is in the last row of keys on the Keyboard; usually two keys from the left or right of the Space Bar.) Pressing and then releasing these 2 keys together will open a File Explorer window.
- Left click once on This PC.
- Double left click on the Local Disk or C: Drive.
- Double left click to open the Program Files (x86).
- Delete the Biblesoft folder.
- Right click on the Biblesoft folder name.
- Left click on Delete.
- Empty the Recycle Bin.
- Close down any window that is open so you are back on the Desktop.
- Right click over the Recycle Bin.
- Left click on Empty Recycle Bin.
- Left click on Yes.
Next, uninstall using the provided file and these specific instructions below.
- Download and SAVE the file found in the link below:
https://drive.google.com/open?id=1o4EgrGKxzEG1_9-zeLeLw83CpBrel6hu - Once the file has been saved, locate the file. Many downloads are found in the Downloads folder.
- Right click the file called Full Uninstaller.
- Left click on Run as Administrator.
- Click on Yes and allow the file to run.
- Click on Okay.
- A window will appear listing everything getting removed.
- Once it's done, click on Close to close the window.
1. Sync your Bible study resources, bookmarks, notes, Scripture verse highlights, and book ribbons between any device with Bible+.
2. Designed for deeper Bible study, join over 4 million users on “The Bible Study App.” Learn from great scholars through thousands of resources including commentaries, maps, and dictionaries all available off-line.
3. The split-screen view allows you to open two books at once to compare Bible translations, view your study notes while you read the Bible, or follow along with a commentary while you study Scripture.
4. The Olive Tree collection of Bible study resources is constantly growing and offers over a hundred FREE resources and over a thousand titles available for purchase.
Features and Description
Key Features
Latest Version: 6.9.2
What does Bible Study do? Designed for deeper Bible study, join over 4 million users on “The Bible Study App.” Learn from great scholars through thousands of resources including commentaries, maps, and dictionaries all available off-line. If you like to highlight Bible verses, take notes, bookmark passages and have everything sync to all your devices, then this is your Bible Study App.OVER 4 MILLION HAPPY BIBLE+ USERS'I highly recommend you give Bible+ a try.' - ZDNet.com'I feel confident investing in Bible+.' - About.com'I love this app! The direct linking to reference material, notes, bookmarks, etc. makes this even better than my favorite printed bible.' - iPad userCLOUD SYNCSync your Bible study resources, bookmarks, notes, Scripture verse highlights, and book ribbons between any device with Bible+. POWERFUL RESOURCE GUIDEWith our one-of-a-kind Resource Guide, you can perform powerful searches through your entire Library of Bibles, Bible commentaries, Bible dictionaries, and more.OFF-LINE BIBLE STUDYYour library, notes, highlights and all of the app features are stored on your device so that you have full functionality when you are offline or in airplane mode.FAST VERSE NAVIGATIONWith our unique 3-touch Verse Chooser, you can navigate quickly and easily to the exact Bible verse you want. SPLIT-SCREEN BIBLE STUDYThe split-screen view allows you to open two books at once to compare Bible translations, view your study notes while you read the Bible, or follow along with a commentary while you study Scripture. PERSONAL BIBLE STUDY* Bookmark verses* Highlight words and passages* Take notes that can be tied to Bible verses (like margin notes in your paper Bible)* Organize your Library of Bible resources* Tag anything to find it quickly later* Leave a book ribbon on a page in order to pick up where you left off* Select and copy text from any Bible or book in your LibraryHUNDREDS OF BIBLE STUDY RESOURCESThe Olive Tree collection of Bible study resources is constantly growing and offers over a hundred FREE resources and over a thousand titles available for purchase. POPULAR BIBLE VERSIONS* NIV, NKJV, ESV, NLT, NASB, The Message, Amplified, HCSB, NCV, Complete Jewish Bible, JPS Tanakh* Best-selling study Bibles: ESV Study Bible, NLT Study Bible, NIV Study Notes, and more* Bibles with deuterocanonical books: NABre, NRSV and RSV* Non-English Bibles: Reina-Valera, Traduccion en lenguaje actual, Dios Habla Hoy , Luther Bibel 1984, Schlachter, and Elberfelder, Louis Segond, and more. * Original language Bibles: Biblia Hebraica Stuttgartensia (Hebrew Old Testament), Greek New Testament (NA27), UBS-4, Septuaginta* Strong's Dictionaries, and KJV and NASB with Strong's Numbers* Commentaries and Study Tools: Dake’s Study Notes, Jamieson, Fausset and Brown (FREE); Matthew Henry's Concise Commentary (FREE); Expositor’s Bible Commentary; Vine’s Expository Dictionary
Download for MacOS - server 1 --> FreeDownload Latest Version
Download and Install Bible Study
Download for PC - server 1 -->MAC:
Pc Bible Study 6 Free Download Torrent
Download for MacOS - server 1 --> Free